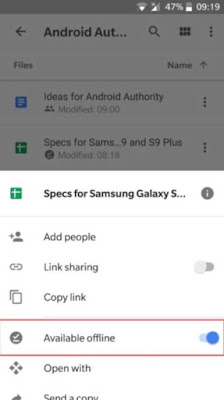Do you know that Google is one of the well known cloud storage services that's available. With the help of Google you can save all your files in the cloud so that you can view them later whenever you want through your phone, tab or computer. In the modern version of phones this feature is already built in and usually all of us have Gmail signed in so obviously we already got an account.
Most of us have already used cloud storages like Dropbox or one drive so using Gmail cloud storage wouldn't be that hard. This app is very powerful and convenient. If you are not familiar with Google drive then do not worry as we will walk you through the steps. You can download this by clicking the link below for iOS and Android devices if you already don't have this on your device.
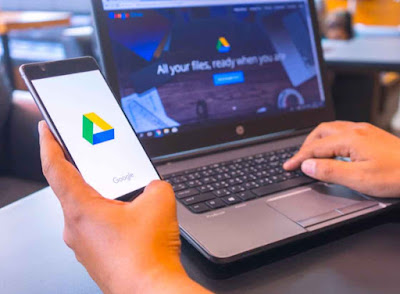
Now let's talk about a few basic things that we should know before moving into the steps. The first and foremost thing that you need to use this service is a Google account. It's very easy to set up a Google account and also it is totally free of charge. Once you log into the account you can access Google's services like Gmail, Google drive, YouTube, Photos, Play store and many more.
You can get the Google drive downloaded from playstore or head directly to the website drive.google.com. It is also possible to access all your docs and files on your PC drive folder with the help of Google drive which is specifically made for desktop. The software should be downloaded first in order to use this feature.
If you go to the drive's website then you will be able to download the software then you have to tap the setting tab which will be on the top right corner and head to 'Get drive for desktop'. To go through the set-up process you have to launch the program. Once the setup is done, under the favourite tab on Windows you will come across the Google drive icon.
Google drive pricing
Do you know that you will get 15GB of storage for free when you get Google drive. This is mostly sufficient for everyone but if you need extra storage you can get the yearly or monthly paid subscription. The subscription has many benefits which is called 'Google one'. This gives additional storage for family use and rebates which is an added benefit. This gives more than just storage space.
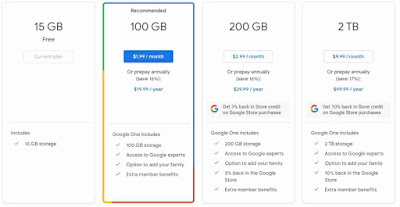
Now let's take a look at the raw storage by looking into Google drive pricing range. A $2 per month plan is available which provides 100GB , $10 per month for 1TB and $100 plan for 10TB.
Types of supported file
The type limitation and also less storage space is the main concern amongst many other users. Fortunately JPEG, gif, PNG, MPEG4, Avi and move and all the other forms are supported by Google drive. File size limit wouldn't cause any problem for most users even though there are size limitations in place.
Documents: 1.02 million characters can be supported. In case if a Google text doc is converted to Google docs format, it would be up to 50MB.
Spreadsheets: A spreadsheet that's been created or if it is converted to Google sheets then it can be up to 2 million cells.
Presentation: Presentations converted to Google slides can be up to 100MB.
All other files: 5TB maximum.
These are some of the main information about Google drive and the things you should know before getting the Google drive app. Now we know many things about Google Drive. Next let's see how to make use of it.
How to upload and download in Google drive
The files should be uploaded using mobile client, PC or web in the beginning so that you can access your files from Google drive. Now let's talk about uploading files in Google Drive using a web client. There are two ways for this. Lets take a look.
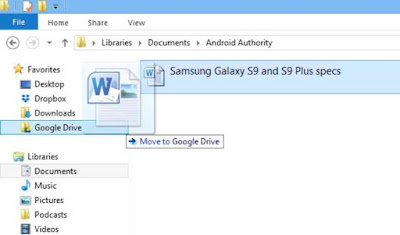
Here's how you do the second option: You will find a new button on the top left corner of the website now tap file upload or folder upload. You can select any of the two. Next select the folder or the files that you intend to upload. Tap the file 'Open' or 'Upload' . That's it.
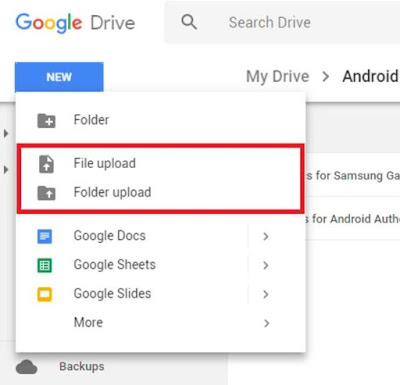
You can take benefits from the easier method of uploading to cloud servers in Google Drive for the desktop. It's very easy, you simply have to drag the file you intend to upload and should be dropped in the driver folder. This is not different like transferring files from one folder to another folder in your PC. This may take some time for the file to transfer.
It is very easy to upload files from your phone. Here's how, first head to the drive app , tap the + icon which you will see in the bottom right corner. The file that you want to send to the cloud should be selected now.
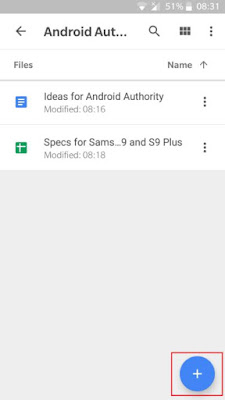
There's another simple way to do this, that is you have to open them and click the share button and then this should be saved to drive.
If you have an internet connection connected to your device then you don't have to worry about downloading files from google drive as it is very easy. Are you using Google drive on your desktop? Then any file that you upload can be copied to folders in your computer like how you save other files. Right click and then click 'Download' to get files from the web client. You can also save an entire folder or even one single file.

Then hit 'Download' button. That's it.
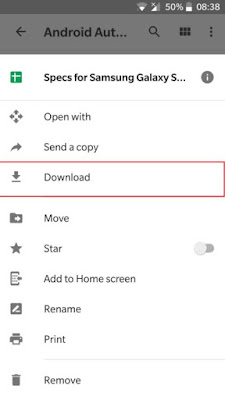
Organizing files on your drive is similar to organizing files on your computer. You can put all these files in 'My drive' or different folders can be used to save these files. First tap the 'New' and choose 'Folder' to make a folder in the web client. You can follow the other method which is creating a folder in your computer by right clicking the drive folder like you usually do. But in your phone select folder by tapping the blue + icon which is shown in the picture below.
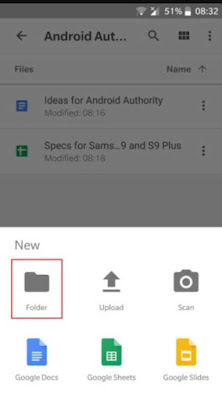
Drag and drop method can be used to transfer files for a folder in the web client and the drive folder. You can also try this method in your mobile phone but using the 'More actions' icon which is the three dots menu next to the file is easier than this. Next choose the 'Move' option, now a new location can be selected for the files.
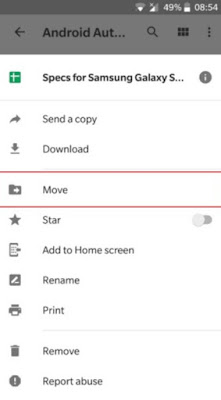
How to delete file from the drive
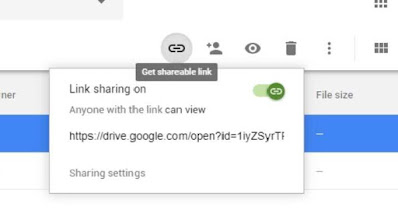
Use Google drive with third-party apps
Google docs, sheet and slides are all included in the Google office productivity suit which is connected with the drive. Google docs competitor Microsoft's word, excel and power point also connected. These three services have websites soles on their own but even then the docs are saved in Google drive automatically. Google drawing, Google forms and also the other Google services are connected to Google drive.
Using the Google drive mobile app or the web interface you can create a document directly in it. Here's how: In the top left corner of the website you will find a blue 'New' icon. If you are using a mobile phone then tap the blue icon which was mentioned above then you can chose Google sheets, Google docs or Google slides.
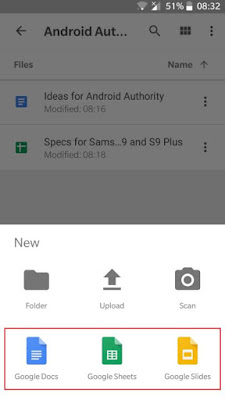
You don't have to bother about which option you selected as all three options will be able to access your documents from your phone, PC and also the drive folder available in your computer.
Do you know that the Google drive is also combined with many third party apps which are:
With the help of the web interface you can take a look at the full details. For that tap 'New' button and chose 'More' and next 'Connect more apps'. You can integrate anything with the drive, to do this you simply have to tap the 'Connect' button.
Use Gmail drive integration
Gmail and the drive has one of the most practical and finest incorporation between them. Overall for using Gmail unofficial support forego Google drive as a service. Gmail is now authorized to use as a storage medium while Google drive was created by a fan. Gmail drive was not supported anymore after Google drive and drive for desktop was unleashed.
First you have to write a message and at the bottom of the screen your can tap the drive icon to share a drive file with Gmail. Now you can share the file by navigating it. At top of the screen you will find attach icon in your phone and then insert from drive. If a file is shared by link instead of attachment then these large files are easy to share this way.
Saving Gmail file to drive is also quite easy. Drag the mouse over the picture or the media file and then tap the drive icon which you will find in the bottom right corner. If you are using your phone to do this then you have to long press the image and click view image. You will find three dots on the right top which is more option icon. Tap it now then save to drive.
Files on drive and files on Gmail have the same storage limit. So this way you are not saving any space but there is one advantage as it would get easier to find files in the drive interface on the web, mobile or desktop client.
How to use Google drive offline
You can easily access your files from any device if you are having them online but unfortunately you cannot edit them or look at them without an internet connection. Luckily Google drive has an offline mode so you don't have to worry. This will let you access your files without and internet connection. Google docs, sheets and slides can be viewed and edited offline, when your phone gets connected to internet, all the changes will automatically get synced again.

For each device the offline access should be turned on individually. To enable the offline mode go to your computer and head to setting menu, next enable the offline mode. Make sure you also download the chrome extension for the Google docs. Now you are done with the settings so you have control over your files as you can view them, edit them by visiting drives website. Chrome browser should be used to do this work but remember you can also access your file on your computer by opening the folder but this will also direct you to Google chrome.
When you are using a mobile phone, things are a bit different. First you have to head to the drive app then click the more option icon which is the three dots. Now select the file and chose other files that you want and the same process should be undertaken to enable offline mode at the same time for multiple files.
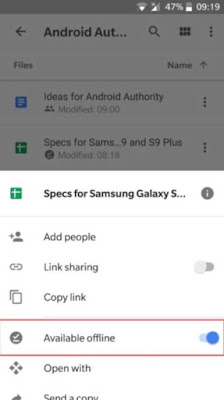
So now you know how to use Google drive in your phone and PC. We have come across the most important features in Google drive even though there are other features available.
Most of us have already used cloud storages like Dropbox or one drive so using Gmail cloud storage wouldn't be that hard. This app is very powerful and convenient. If you are not familiar with Google drive then do not worry as we will walk you through the steps. You can download this by clicking the link below for iOS and Android devices if you already don't have this on your device.
Google Drive - Android | iOS
What is Google Drive? How Does it Work?
Let's dive into it instead of referring to all those technical aspects. Google drive simply is a cloud storage solution which will let your store all your docs and media on the Google cloud so that you can free up your hard drive. After that you can access your data and docs from any other device. All you need is an internet connection.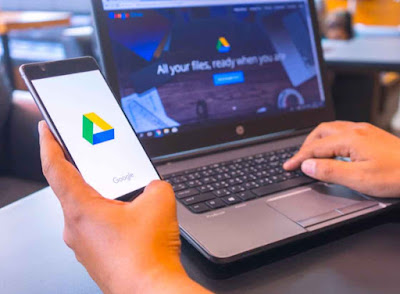
You can get the Google drive downloaded from playstore or head directly to the website drive.google.com. It is also possible to access all your docs and files on your PC drive folder with the help of Google drive which is specifically made for desktop. The software should be downloaded first in order to use this feature.
If you go to the drive's website then you will be able to download the software then you have to tap the setting tab which will be on the top right corner and head to 'Get drive for desktop'. To go through the set-up process you have to launch the program. Once the setup is done, under the favourite tab on Windows you will come across the Google drive icon.
Google drive pricing
Do you know that you will get 15GB of storage for free when you get Google drive. This is mostly sufficient for everyone but if you need extra storage you can get the yearly or monthly paid subscription. The subscription has many benefits which is called 'Google one'. This gives additional storage for family use and rebates which is an added benefit. This gives more than just storage space.
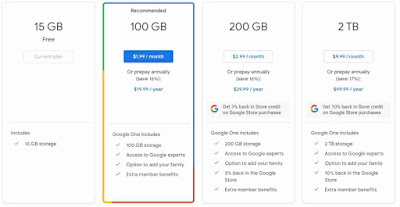
Types of supported file
The type limitation and also less storage space is the main concern amongst many other users. Fortunately JPEG, gif, PNG, MPEG4, Avi and move and all the other forms are supported by Google drive. File size limit wouldn't cause any problem for most users even though there are size limitations in place.
Documents: 1.02 million characters can be supported. In case if a Google text doc is converted to Google docs format, it would be up to 50MB.
Spreadsheets: A spreadsheet that's been created or if it is converted to Google sheets then it can be up to 2 million cells.
Presentation: Presentations converted to Google slides can be up to 100MB.
All other files: 5TB maximum.
These are some of the main information about Google drive and the things you should know before getting the Google drive app. Now we know many things about Google Drive. Next let's see how to make use of it.
How to upload and download in Google drive
The files should be uploaded using mobile client, PC or web in the beginning so that you can access your files from Google drive. Now let's talk about uploading files in Google Drive using a web client. There are two ways for this. Lets take a look.
The first method is known as the drag and drop method: A file should be selected from your PC which you want to upload, now you have to drop it in the browser window by dragging it. You can drag and drop folders as well.
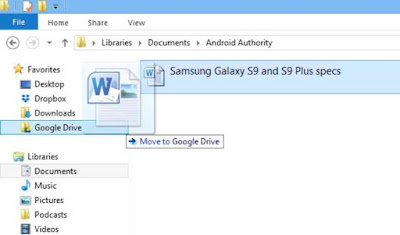
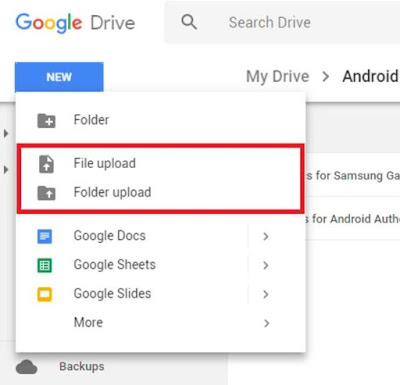
It is very easy to upload files from your phone. Here's how, first head to the drive app , tap the + icon which you will see in the bottom right corner. The file that you want to send to the cloud should be selected now.
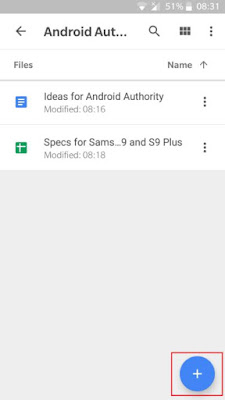
If you have an internet connection connected to your device then you don't have to worry about downloading files from google drive as it is very easy. Are you using Google drive on your desktop? Then any file that you upload can be copied to folders in your computer like how you save other files. Right click and then click 'Download' to get files from the web client. You can also save an entire folder or even one single file.
If you are using Google Drive on your mobile phone then it is hassle free to drop your file in the cloud and access it whenever you want. Sometimes finding the Google drive download button if you want to download gets a bit complicated but it's not that hard as you think, you simply have to find the file in your app and click the three dots menu.

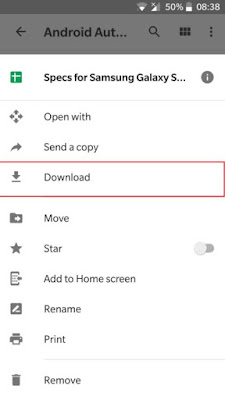
How to organize and delete files
Organizing files on your drive is similar to organizing files on your computer. You can put all these files in 'My drive' or different folders can be used to save these files. First tap the 'New' and choose 'Folder' to make a folder in the web client. You can follow the other method which is creating a folder in your computer by right clicking the drive folder like you usually do. But in your phone select folder by tapping the blue + icon which is shown in the picture below.
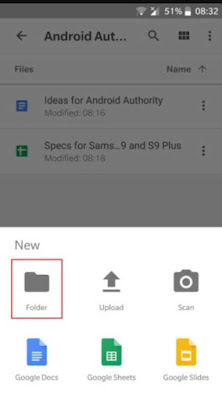
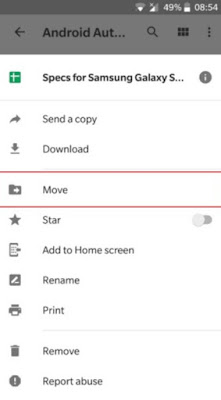
It's very important to know how to clear up space because the cloud storage space is at a premium. It's easy to clear files by selecting a folder and pressing delete on your keyboard. This is the easiest option on the web. You can do the same in the drive folder as well. If you want to delete a doc in your mobile phone, head to the 'More action' icon which is the three dots menu next to the file. Then tap 'Remove'.
How to share files on Google drive
Do you know that you can share files with others from Google drive. This is one of the convenient features. You can share one signed document or even one whole folder. First of all you have to select the folder or a file that you want to share and then tap the icon 'Get shareable link'. Next you can copy it and share it to the desired people. You can also send the link directly to the person's email address. First you have to permit edit permission and tap the 'Sharing settings' option.
How to share files on Google drive
Do you know that you can share files with others from Google drive. This is one of the convenient features. You can share one signed document or even one whole folder. First of all you have to select the folder or a file that you want to share and then tap the icon 'Get shareable link'. Next you can copy it and share it to the desired people. You can also send the link directly to the person's email address. First you have to permit edit permission and tap the 'Sharing settings' option.
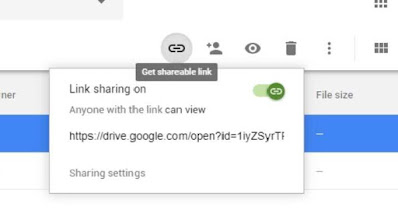
It's the same when you are sharing through a phone. Tap the three dots which is the 'More action' icon and click on 'Link sharing' option and turn it on. Now the link will be copied on its own so you simply have to go to the message and paste it and send it to the person you want to. You can also try this alternative method where you can send the link to an email address by tapping 'Add people'.
Use Google drive with third-party apps
Google docs, sheet and slides are all included in the Google office productivity suit which is connected with the drive. Google docs competitor Microsoft's word, excel and power point also connected. These three services have websites soles on their own but even then the docs are saved in Google drive automatically. Google drawing, Google forms and also the other Google services are connected to Google drive.
Using the Google drive mobile app or the web interface you can create a document directly in it. Here's how: In the top left corner of the website you will find a blue 'New' icon. If you are using a mobile phone then tap the blue icon which was mentioned above then you can chose Google sheets, Google docs or Google slides.
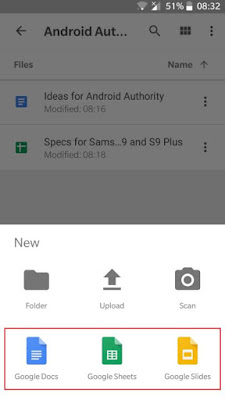
Do you know that the Google drive is also combined with many third party apps which are:
- Pixle express (photo editor)
- Draw.iog (diagrams)
- DocHub (signing PDFs)
With the help of the web interface you can take a look at the full details. For that tap 'New' button and chose 'More' and next 'Connect more apps'. You can integrate anything with the drive, to do this you simply have to tap the 'Connect' button.
Use Gmail drive integration
Gmail and the drive has one of the most practical and finest incorporation between them. Overall for using Gmail unofficial support forego Google drive as a service. Gmail is now authorized to use as a storage medium while Google drive was created by a fan. Gmail drive was not supported anymore after Google drive and drive for desktop was unleashed.
First you have to write a message and at the bottom of the screen your can tap the drive icon to share a drive file with Gmail. Now you can share the file by navigating it. At top of the screen you will find attach icon in your phone and then insert from drive. If a file is shared by link instead of attachment then these large files are easy to share this way.
Saving Gmail file to drive is also quite easy. Drag the mouse over the picture or the media file and then tap the drive icon which you will find in the bottom right corner. If you are using your phone to do this then you have to long press the image and click view image. You will find three dots on the right top which is more option icon. Tap it now then save to drive.
Files on drive and files on Gmail have the same storage limit. So this way you are not saving any space but there is one advantage as it would get easier to find files in the drive interface on the web, mobile or desktop client.
How to use Google drive offline
You can easily access your files from any device if you are having them online but unfortunately you cannot edit them or look at them without an internet connection. Luckily Google drive has an offline mode so you don't have to worry. This will let you access your files without and internet connection. Google docs, sheets and slides can be viewed and edited offline, when your phone gets connected to internet, all the changes will automatically get synced again.

When you are using a mobile phone, things are a bit different. First you have to head to the drive app then click the more option icon which is the three dots. Now select the file and chose other files that you want and the same process should be undertaken to enable offline mode at the same time for multiple files.