Do you often forget to send text messages? Now You can schedule your text message so that you never forget to send them on time. One of the following apps will be very essential in this case. Have you gotten into an incident where you forgot to send your friend a birthday message on her birthday and felt disappointed? Or wanted to send that important text message to your boss and ended up in trouble because you almost forgot it? We often forget to do certain things like sending text messages which will turn out to be upsetting.
We can solve this issue by scheduling our text messages so that we won't regret it even though we forget. There are few apps to help you schedule your messages on your Android device. Let's take a look at some of the interesting apps to schedule your text message.
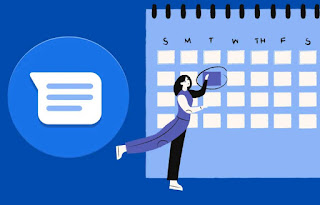
We can solve this issue by scheduling our text messages so that we won't regret it even though we forget. There are few apps to help you schedule your messages on your Android device. Let's take a look at some of the interesting apps to schedule your text message.
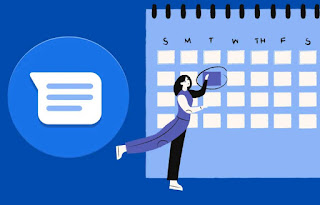
How to Schedule Text Messages in Android
Do it later: Now let's take a look at one of the simplest and effortless apps that will help you schedule your SMS messages on your Android phone. 'Do it later' is a multitasking app which allows you to schedule your text messages, Emails and also Twitter posts which is great.
First you have to start a new reminder by configuring certain options like entering the recipient and type or voice input your message. that's it!. After your SMS is ready you can schedule when to send it. You can also send one message to many recipients at a time.
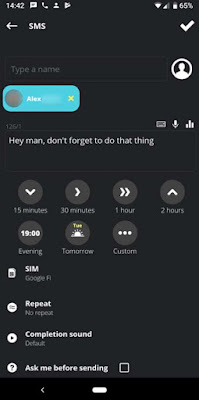
Next you can select the time that you want to send the messages. Let's say you want to send a message after 1 hour or maybe tomorrow. You can customize your time according to your need.
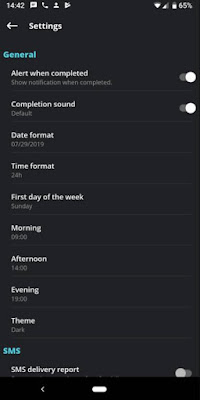
You can also randomize time if you want to send a message between the times for example 4 PM to 6 PM.
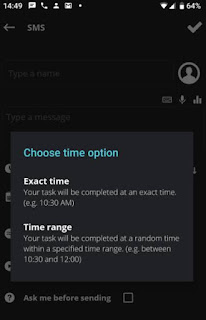
Another feature of this app is you can set reminders on repeat mode to make you not to forget about the text messages if you want to be intent. You can also get the manual verification before sending a message. Are you using a Dual sim? Don't worry since this app can pick which message to send and which sim will send the SMS.
You will find the menu button in the top right corner and tap 'Settings' to make adjustments. In this option you can adjust the time in which the app works whether it's morning or night and also change alert options, request delivery report etc.
Pulse SMS: Are you not bothered downloading whole new SMS app for your Android phone and make use of the SMS schedule features from it? Then 'Pulse' app is one of the best message apps for Android. This app has great many features like persistent support and is very convenient to use.
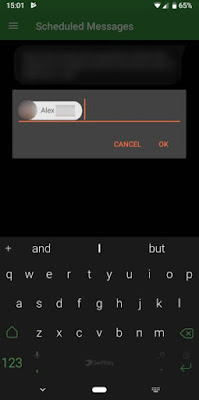
At the end you have to type your message as you normally do and if you intend to keep it on repeat mode you can do the settings in the final panel. Did you know that you can also add pictures to your message and schedule it? If you need to attach a picture do so and tap 'Save', that's it. You are done.

In this app you will find an option called 'Scheduled messages' which will show you all the pending scheduled messages that are yet to send. This option will be really helpful to set your messages properly before they are sent.

IFTTT: With the use of IFTTT you can merge any two services and create applets depending on triggers. IFTTT works pretty good as they can schedule your message to send on time. This is one of the advantages of IFTTT app.
Here's how to get the IFTTT: First you have to download the IFTTT Android app on your device. Then by using the 'IFTTT applet' you can schedule SMS messages. This works according to your Google calendar events. You can keep all your important events noted down in your calendar so with the help of IFTTT your text messages will be sent to the chosen parties.
Here's how to set IFTTT: You have to select the calendar you are going to observe. To trigger the applet you have to tap the 'Keyword or phrase' section. The word that you are going to enter should be something you normally don't enter in a calendar event. So you can enter a word with hashtag (#) like #msg works.
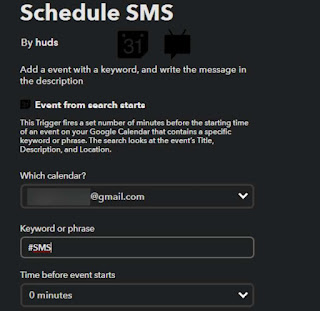
Now you can choose the timing of the message which will be sent. Next you will have to enter the number of the sender and type the message you want to send at the bottom. Now tap 'Add ingredient' text and you can add texts from the Google calendar entry instead of manually entering the numbers all the time.
Create Google calendar entry
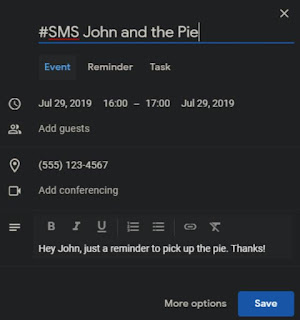
This is not the best way to schedule your messages. This IFTTT method is a bit complicated so it's better to go with 'Do it later' or 'Pulse' apps. Anyway if you don't find these both apps useful or fits you because of your workflow then to make things interesting you can use the IFTTT option.
Battery optimization is Android can affect your scheduled messages
Your battery optimization system would sometimes be an interference while you schedule your messages so you should be conscious of the battery optimization features.
The latest Android phones have the feature of putting your device to 'Sleep' mode in a few seconds whenever the phone is in no use. This will avoid the apps from working from the background of the device. So now you see why scheduled messages were not sent on time as the background apps stop working.
For this reason it is much better to not have a message schedule apps from battery optimization list of your Android device. It is pointless using this if your messages aren't sent properly and they consume more battery.
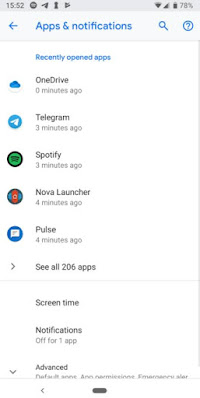
In the apps setting page you will find the option called 'Advanced', expand it. After expanding the 'Advance' then click the 'Battery' option.
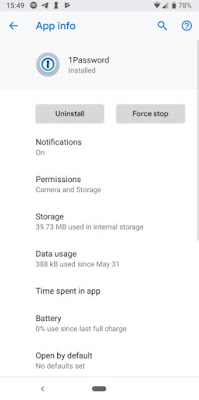
Then you can tap 'Battery optimization' to get the new list. As the final step hit the 'Not optimized' text at the top and convert it to 'All apps'.
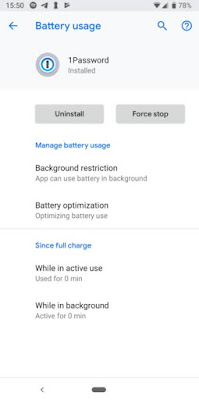

Other SMS scheduling apps - Android
First you have to start a new reminder by configuring certain options like entering the recipient and type or voice input your message. that's it!. After your SMS is ready you can schedule when to send it. You can also send one message to many recipients at a time.
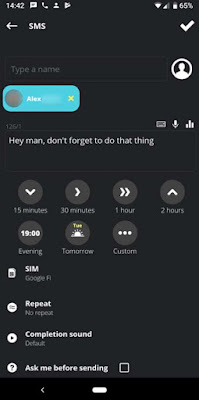
Next you can select the time that you want to send the messages. Let's say you want to send a message after 1 hour or maybe tomorrow. You can customize your time according to your need.
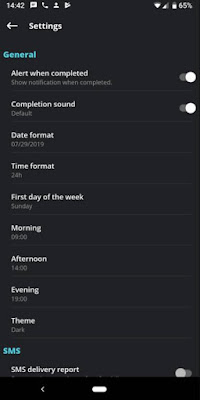
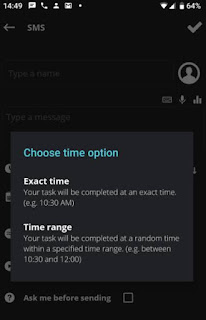
You will find the menu button in the top right corner and tap 'Settings' to make adjustments. In this option you can adjust the time in which the app works whether it's morning or night and also change alert options, request delivery report etc.
Pulse SMS: Are you not bothered downloading whole new SMS app for your Android phone and make use of the SMS schedule features from it? Then 'Pulse' app is one of the best message apps for Android. This app has great many features like persistent support and is very convenient to use.
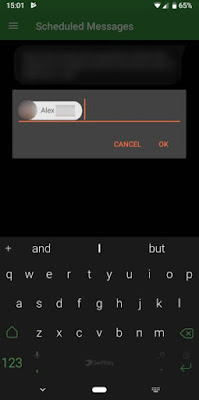

Pulse is an easy app unlike the 'Do it later' app which is a bit hard to handle. Pulse also offers security measures like locking you private messages, easy customizable conversations and many more features. Pulse is a clean associate that you can even send text messages from your computer and other devices if you subscribe.
Pulse is a great app which plays as a wonderful package if you are in hunt for a good message scheduling app. Pulse not only provides scheduled message options but has many more features.
Pulse is a great app which plays as a wonderful package if you are in hunt for a good message scheduling app. Pulse not only provides scheduled message options but has many more features.

IFTTT: With the use of IFTTT you can merge any two services and create applets depending on triggers. IFTTT works pretty good as they can schedule your message to send on time. This is one of the advantages of IFTTT app.
Here's how to get the IFTTT: First you have to download the IFTTT Android app on your device. Then by using the 'IFTTT applet' you can schedule SMS messages. This works according to your Google calendar events. You can keep all your important events noted down in your calendar so with the help of IFTTT your text messages will be sent to the chosen parties.
Here's how to set IFTTT: You have to select the calendar you are going to observe. To trigger the applet you have to tap the 'Keyword or phrase' section. The word that you are going to enter should be something you normally don't enter in a calendar event. So you can enter a word with hashtag (#) like #msg works.
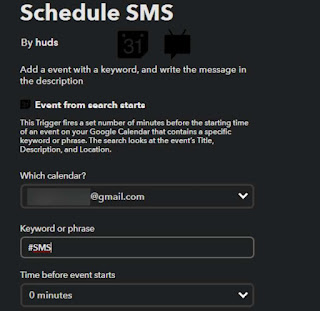
Create Google calendar entry
Do you know that the applet uses the event title, location and description from your device. Let's take a look at some ways to do this.
First of all in the 'Location' section in the Google calendar add the receipts mobile number. Then add the recipients number in the phone number field in IFTTT.
Then in the 'Description' field in the calendar type the message you want to send. Now you can attach the description ingredient to the message in IFTTT.
Now to trigger the event you have to go to Google calendar and tap the 'Title' section to add the keyword that you used. Eg - #msg (You can use any keyword that you chose). You can also add more words to the keyword to make it identifiable. IFTTT would not consider this.
Then in the 'Description' field in the calendar type the message you want to send. Now you can attach the description ingredient to the message in IFTTT.
Now to trigger the event you have to go to Google calendar and tap the 'Title' section to add the keyword that you used. Eg - #msg (You can use any keyword that you chose). You can also add more words to the keyword to make it identifiable. IFTTT would not consider this.
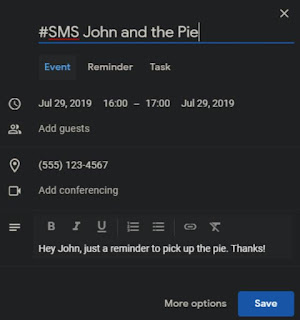
Battery optimization is Android can affect your scheduled messages
Your battery optimization system would sometimes be an interference while you schedule your messages so you should be conscious of the battery optimization features.
The latest Android phones have the feature of putting your device to 'Sleep' mode in a few seconds whenever the phone is in no use. This will avoid the apps from working from the background of the device. So now you see why scheduled messages were not sent on time as the background apps stop working.
For this reason it is much better to not have a message schedule apps from battery optimization list of your Android device. It is pointless using this if your messages aren't sent properly and they consume more battery.
To enable this feature for the apps you really want. Tap 'Settings > Apps & notifications > See all X apps' and hit the app you want to make adjustments.
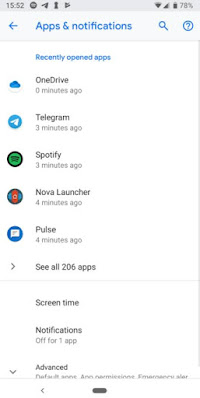
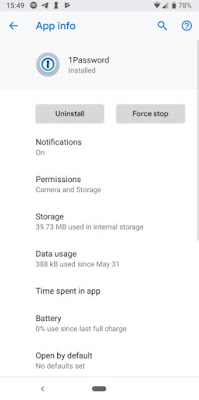
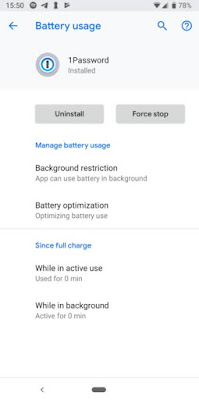
If you want to change more apps then again go to 'Not optimized' section and change the features of the app on the screen and save the changes by tapping ' Done'.

We can see only a few apps from Google playstore that schedule messages on Android unfortunately, there's not many options. There are also apps in play stores that are not up to the standards and some apps from the past are no more in the app store.
That's the reason we have found you some of the best and trusted message scheduling apps above. The above mentioned apps would serve you the purpose.
Are you not happy with your current message scheduling app you have on your device? Then we recommend the 'Pulse' app. Above are the many ways in which you can schedule your SMS messages using different methods. Now you won't have to forget your friend's birthday or send that text message to your boss on time as you can schedule your messages beforehand.
That's the reason we have found you some of the best and trusted message scheduling apps above. The above mentioned apps would serve you the purpose.
Are you not happy with your current message scheduling app you have on your device? Then we recommend the 'Pulse' app. Above are the many ways in which you can schedule your SMS messages using different methods. Now you won't have to forget your friend's birthday or send that text message to your boss on time as you can schedule your messages beforehand.