Technology is playing a huge role in people’s life and people rely on it. Smartphone is one of the most used out of all and is used by almost everyone. People use smartphone for different purposes, not only to keep in contact with people. People are more active in social media which is a great platform for bloggers, photographers, actors etc. This is the easiest mode to showcase their talent to the world so smartphone have been a useful tool for all of us.
In order to be a part of social media life we should be able to capture quality pictures. People are more concerned about the time of the photography so that they can manage to capture the perfect picture. Photo bombing is a huge deal while capturing a picture. No one wants any distracting object in their picture which will reduce the quality of the photography. Sometime you managed to snap a picture but worried about a certain object in it. But this article is all about removing unwanted object in a picture, so now we will take a look at the app which is called 'Touch Retouch' which will sort all your problems. Here we will be discussing about how to remove an object from a picture and refill the gaps of the place where you extracted the picture from. And also, we will cover other features of the app. Lets move ahead with the feature.
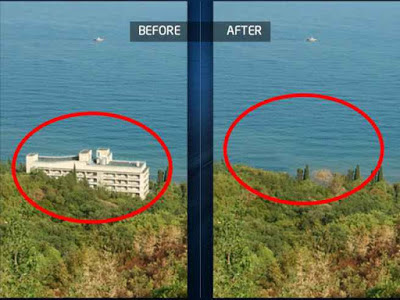
Object removal: This tool is used for removing unwanted objects from a picture. There are tools in the app called 'lasso and brush', which will help you remove the area that you selected in your picture.
Quick repair: This tool is used when you extract an object from a picture and after the removal it leaves a white cast or gap in the picture. In such case this tool comes in handy as it will give an instant brush and the skin blemish remover can be used to eradicate those gaps so the picture will look natural and clean. Isn’t this the easiest way? You simply have to tap a certain portion of the picture to edit it. You can make use of this tool to make your social media profile picture adjusted.
Line removal: Sometime there will be few white cast reflation or lines going through your picture. Lasso or brush tool is not the ideal one to remove these lines so it’s much better if you use line removal tool to do this job. Using the tool is very simple as you simply have to go over the lines that you intend to remove and the tool will do its task. Sections of lines can be removed using the option called segment remover.
Clone tool: What if the quick repair doesn’t help you with the picture? In this case clone tool will come to the rescue. This tool has a special feature which will clean up your picture. You can manually select the part or the space you want to edit so that you can fill that portion up. There’s another interesting feature which is the mirroring option. This option will follow your finger when you glide it around the screen.
Now you know some of the interesting features of this app.
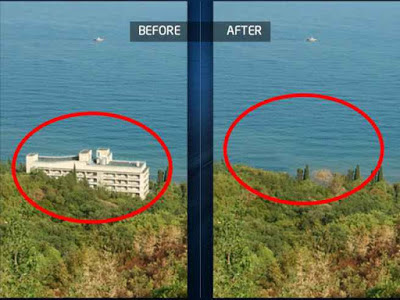
Quick repair: This tool is used when you extract an object from a picture and after the removal it leaves a white cast or gap in the picture. In such case this tool comes in handy as it will give an instant brush and the skin blemish remover can be used to eradicate those gaps so the picture will look natural and clean. Isn’t this the easiest way? You simply have to tap a certain portion of the picture to edit it. You can make use of this tool to make your social media profile picture adjusted.
Line removal: Sometime there will be few white cast reflation or lines going through your picture. Lasso or brush tool is not the ideal one to remove these lines so it’s much better if you use line removal tool to do this job. Using the tool is very simple as you simply have to go over the lines that you intend to remove and the tool will do its task. Sections of lines can be removed using the option called segment remover.
Clone tool: What if the quick repair doesn’t help you with the picture? In this case clone tool will come to the rescue. This tool has a special feature which will clean up your picture. You can manually select the part or the space you want to edit so that you can fill that portion up. There’s another interesting feature which is the mirroring option. This option will follow your finger when you glide it around the screen.
Now you know some of the interesting features of this app.
How to Fill the Gap Using Clone Stamp Tool
You have to get the app named 'Touch retouch' directly from Google playstore to your Android smartphone or tablet.
Let us move on to know how to remove any unwanted object or person from a picture and fill the gap to make it look normal.
Start the app in your phone and then select the picture that you want to edit from your Phone gallery.
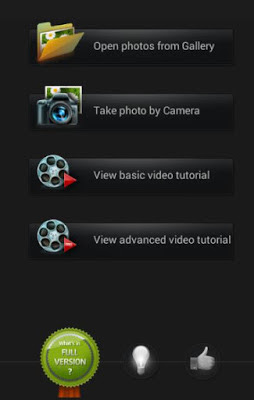
You can remove a certain object from the picture now. When extracting large objects, it will definitely leave blotchy gaps. This gap should be filled manually as the quick repair tool cannot mend it. The only option is to use the cloning stamp tool. You can select the brush you prefer from the cloning stamp tool.
Now you have to select the space that you want to replace in the picture which means you have to chose the area that you will be copying to fill the gap in the picture. Paint the gap area now so that the source that you copied will be imprinted on the gap.
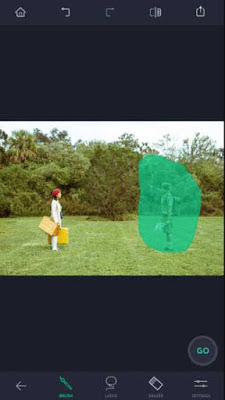
The option mirror can be used if you want to cover the gap with the same picture which is opposite to the gap. This feature will let the source target to travel along the gliding finger in the screen so you don’t have to choose the spot several times.

Messing up with the clone tool is quiet common. If you by mistake selected a portion that you are not willing to remove then you can use the undo option which you can find on top of the screen. This undo option would look like an arrow. In case if you don’t want to undo all of it but you want to remove a certain portion of it then you can use the erase tool.

We are done with the basic guide of removing unwanted object from your photo with easy steps. Now you can get that perfect picture for your social media. So you can download this wonderful tool directly from Google playstore by searching 'Touch retouch'.
To be noted when working with the app:
As we mentioned above if you messed up with a picture but you don’t want to undo the whole thing then you can always use the eraser option. If you keep this in mind, next time it will be easy for you if you make a mistake.
Settings: This is one of the important features as it will allow you to adjust your eraser and brushes according to the surface.
Now you know how to edit your pictures to be perfect and clear from unwanted objects.
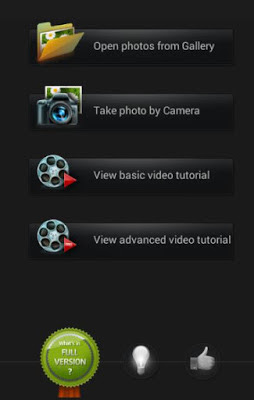
Now you have to select the space that you want to replace in the picture which means you have to chose the area that you will be copying to fill the gap in the picture. Paint the gap area now so that the source that you copied will be imprinted on the gap.
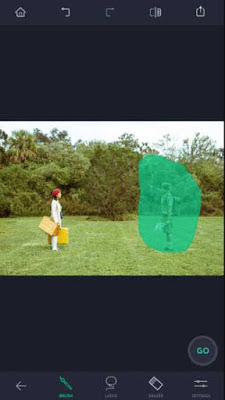


To be noted when working with the app:
As we mentioned above if you messed up with a picture but you don’t want to undo the whole thing then you can always use the eraser option. If you keep this in mind, next time it will be easy for you if you make a mistake.
Settings: This is one of the important features as it will allow you to adjust your eraser and brushes according to the surface.
Now you know how to edit your pictures to be perfect and clear from unwanted objects.